
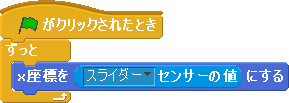
| ビッツモジュールを取り換えるとき、電源ビッツモジュールが外れるとScratchとの通信が切断されます。その場合は「スライダーセンサーの値」を長押しして「Scratch Board監視盤を表示」し、監視盤を長押しして、手動で切断してから再度ポートを選択して開き直してください。それでも復旧しない場合は一旦Scratchを終了し、USBケーブルも差し直してから立ち上げ直してください。 |
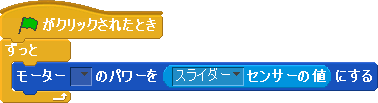
| 使えるモーターを1つにする代わりに128ステップにしたい場合はNanoBoardAGWithMotor.zipの中にあるlittleBitsAsScratchSensorBoardSingle.inoとNanoBoardAGWithMotor.imageを代わりに使ってください。 |
| サーボモータービッツモジュールなど、突入電流の大きなビッツモジュールを取り付けると、Scratchとの通信が切断されます。その場合は「スライダーセンサーの値」を長押しして「Scratch Board監視盤を表示」し、監視盤を長押しして、手動で切断してから再度ポートを選択して開き直してください。それでも復旧しない場合は一旦Scratchを終了し、USBケーブルも差し直してから立ち上げ直してください。 |
| 入力/出力 | ピン番号 | NanoBoardAGWithMotors | NanoBoardAGWithMotor |
| 入力 | d0 | ボタン | ← |
| 入力 | a0 | 音(スケール補正), 抵抗C | ← |
| 入力 | a1 | スライダー, 抵抗D | ← |
| 入力 | a2 | 明るさ(スケール補正) | ← |
| 入力 | a3 | 抵抗A | ← |
| 入力 | a4 | 抵抗B | ← |
| 出力 | d1 | モーターA こちら向き | モーター こちら向き |
| 出力 | d5 | モーターB パワー | モーター あちら向き |
| 出力 | d9 | モーターA パワー | モーター パワー |
| 出力 | d10 | モーターA あちら向き | モーター パワー |
| 出力 | d11 | モーターB こちら向き | モーター こちら向き |
| 出力 | d13 | モーターB あちら向き | モーター あちら向き |